Screenshots MS Access to MySQL Database Converter
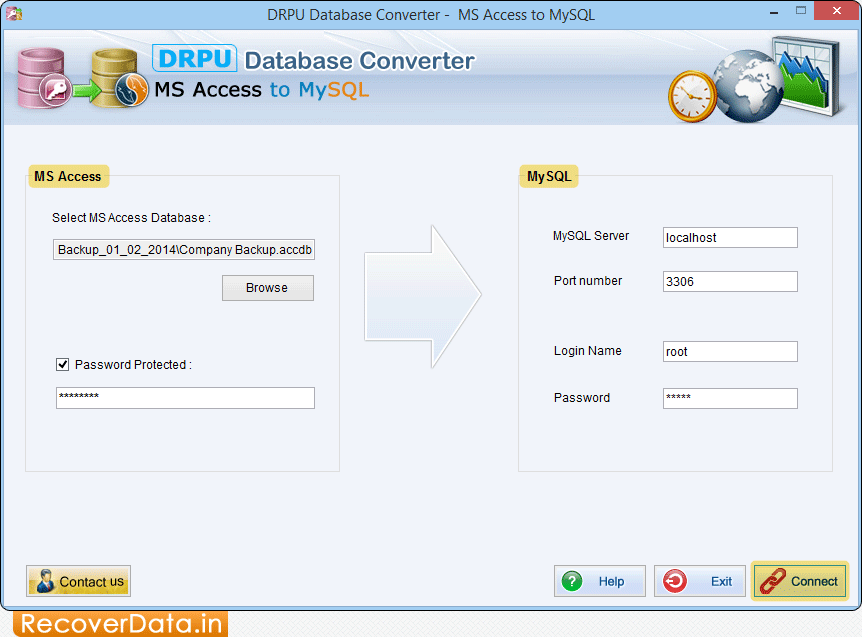
Establish connection between MS Access and MySQL server.
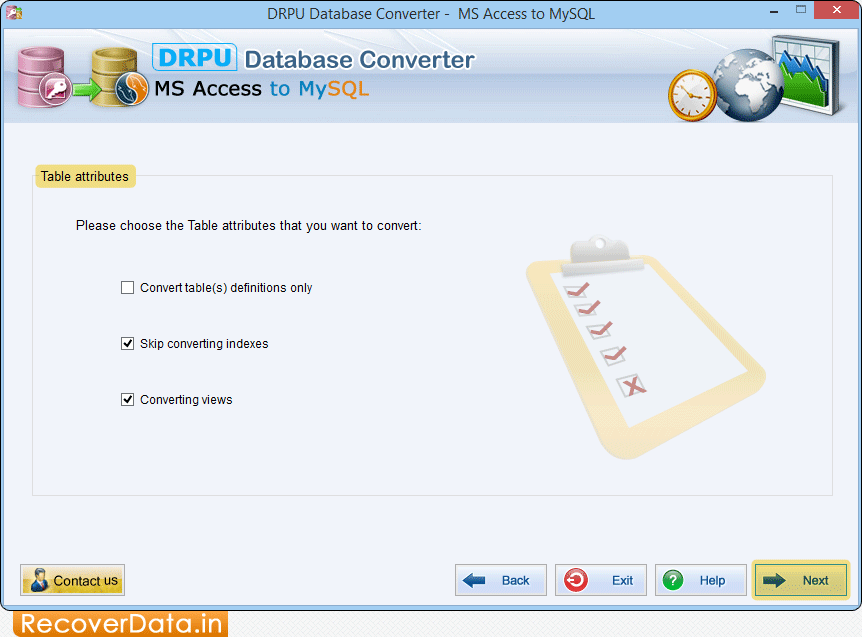
Choose Table attributes which you want to convert into MySQL.
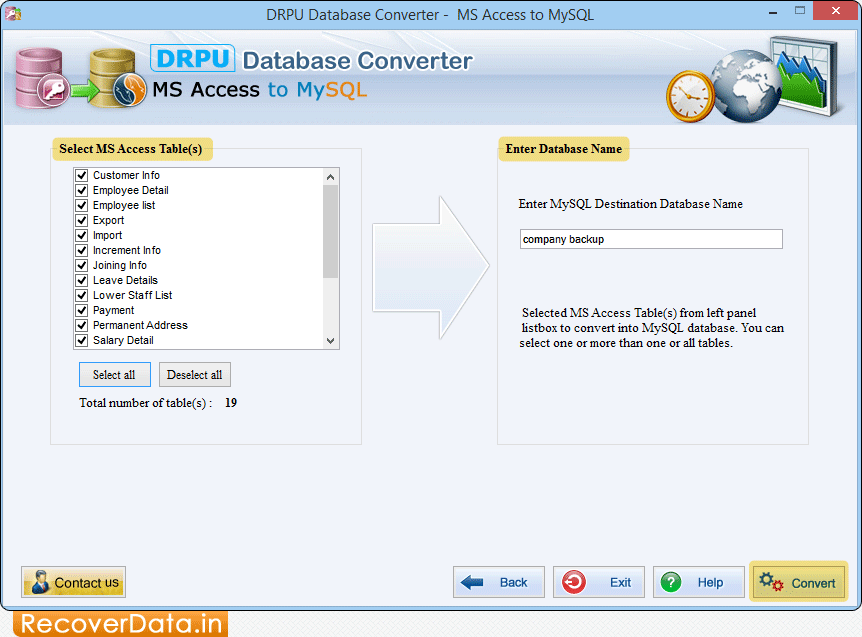
Select MS Access Table(s) from left panel and enter MySQL database name. Click on 'Convert' button to proceed.
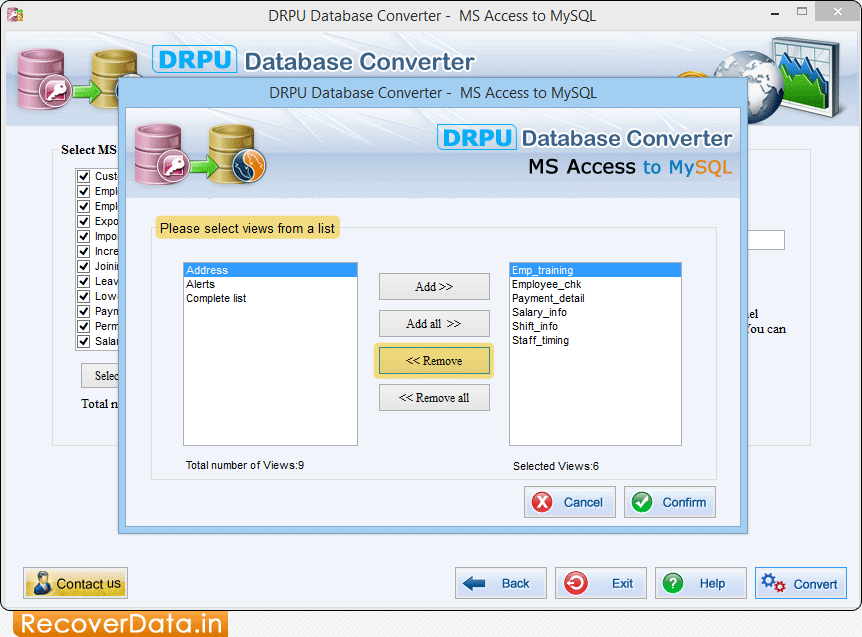
Select views from list. If you want to remove selected views then click on 'Remove' button.
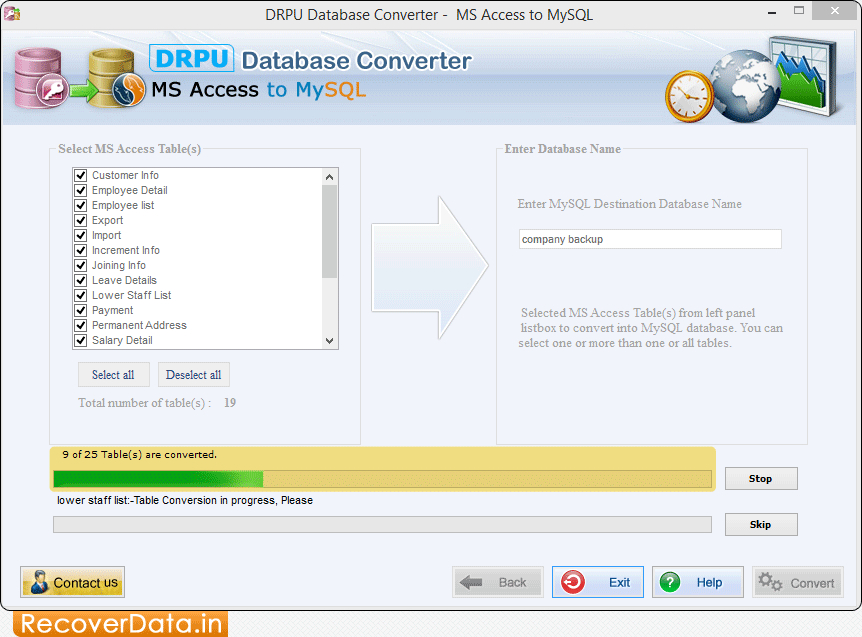
Here, you can see that database conversion process is going on.
