Screenshots Excel to vCard Converter
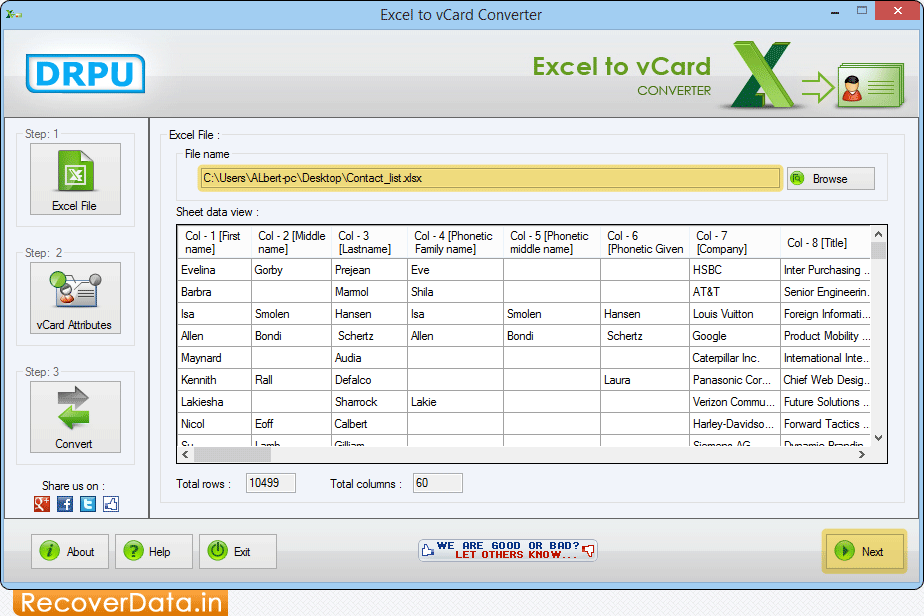
Browse Excel File of contacts from which you want to convert contacts into vCard. Click on 'Next' button to continue.
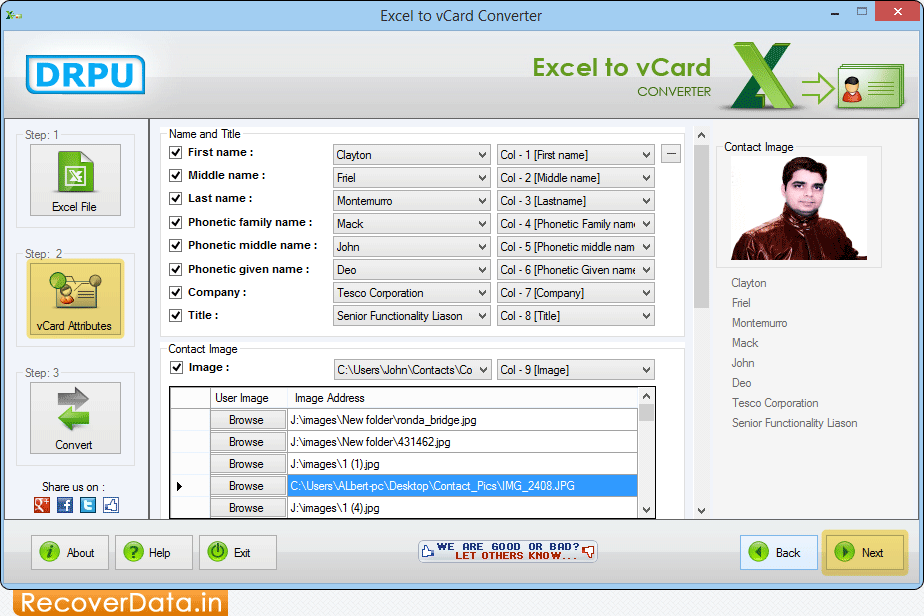
Now Go the 'vCard Attributes' tab to select required attributes such as First Name, Last Name, Company, Contact Image, etc. Now click 'Next' button to proceed.
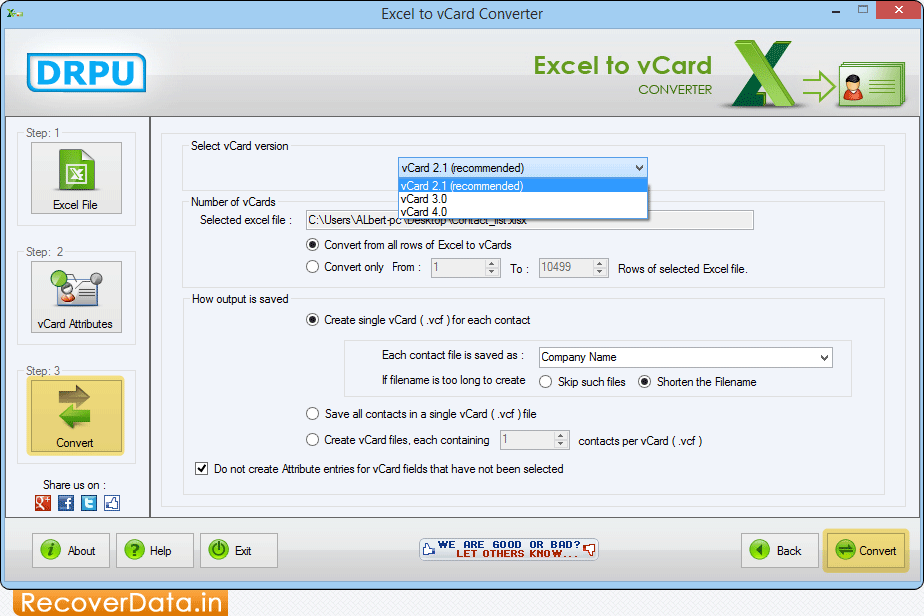
Select vCard version and press 'Convert' button to convert Excel contacts into VCF file format.
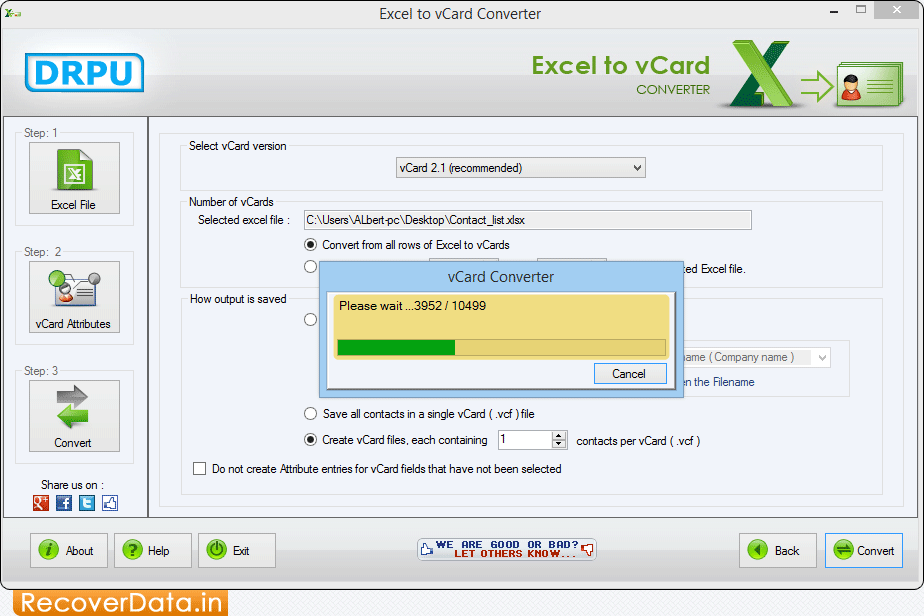
Here, you can see that conversion process is going on.
