Screenshots Barcode Label Maker
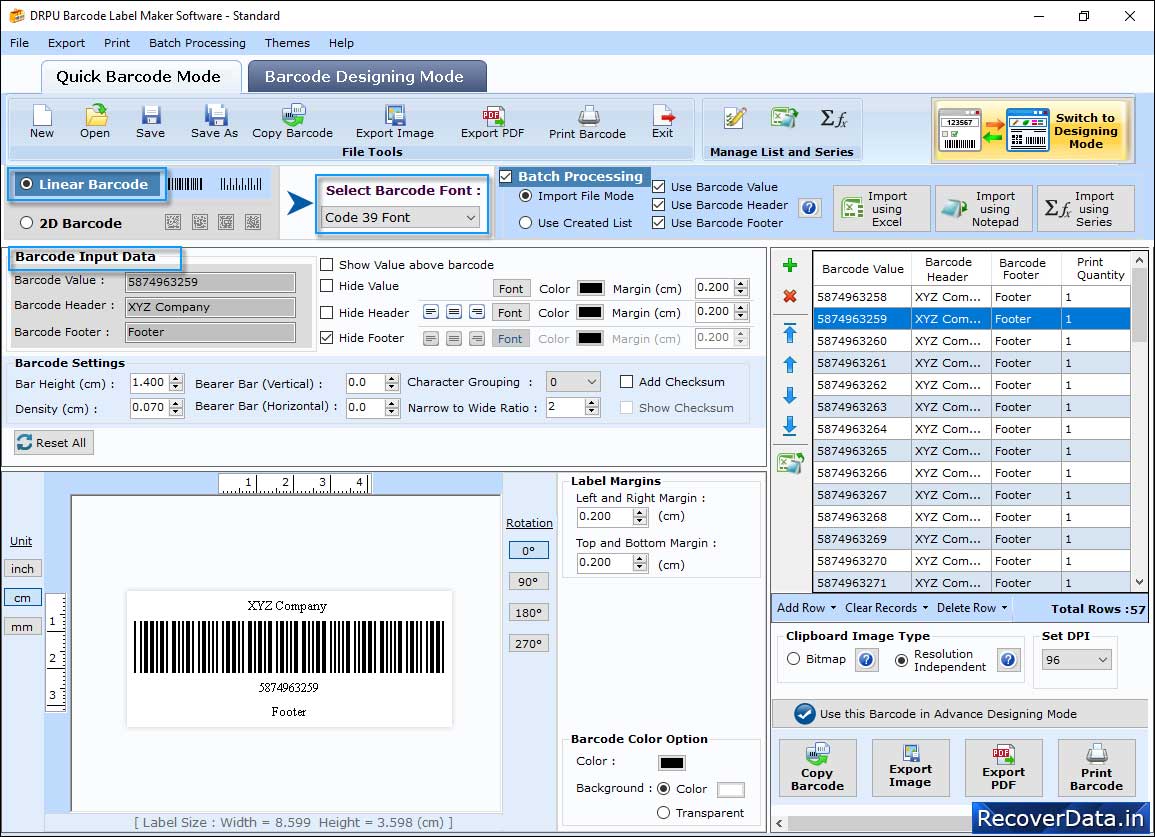
Select the Barcode Technologies and Type either Linear Barcode or 2D Barcode then click 'OK' button.
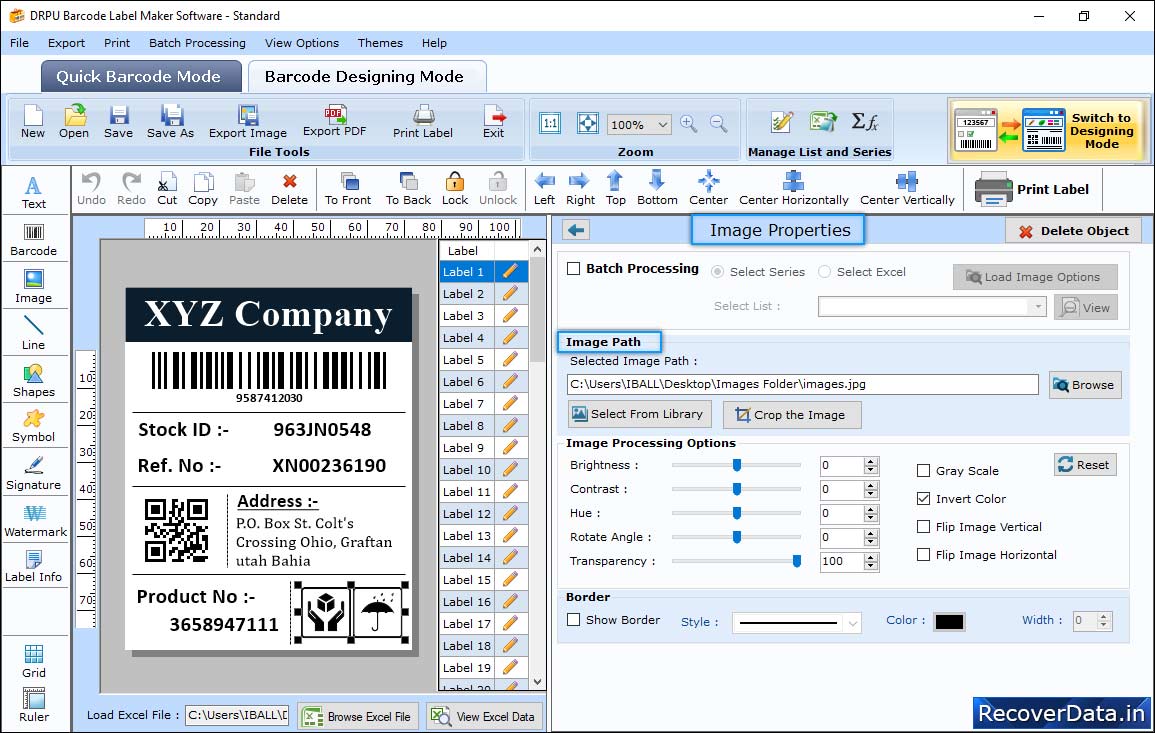
In Barcode Designing View, adjust Shape Outline, Transparency, Rotate to generate desired barcode label using Shape Properties.
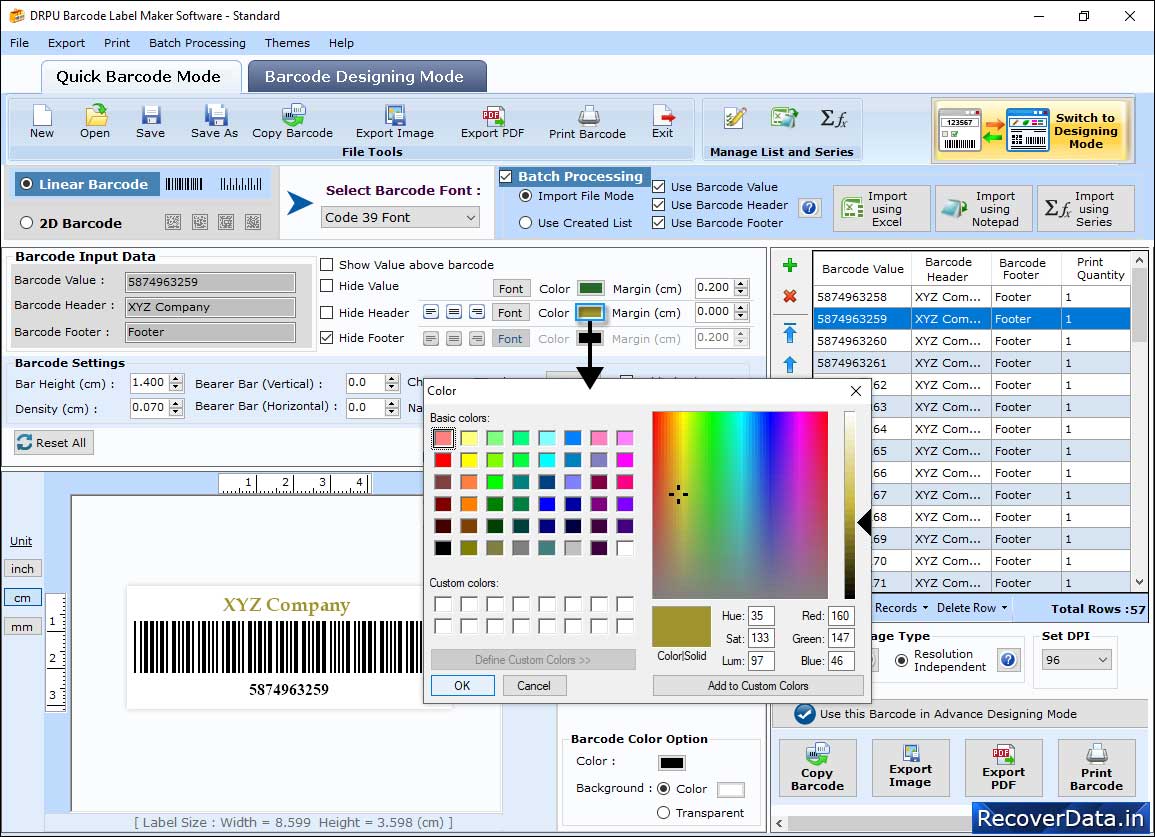
User can use color setting Properties
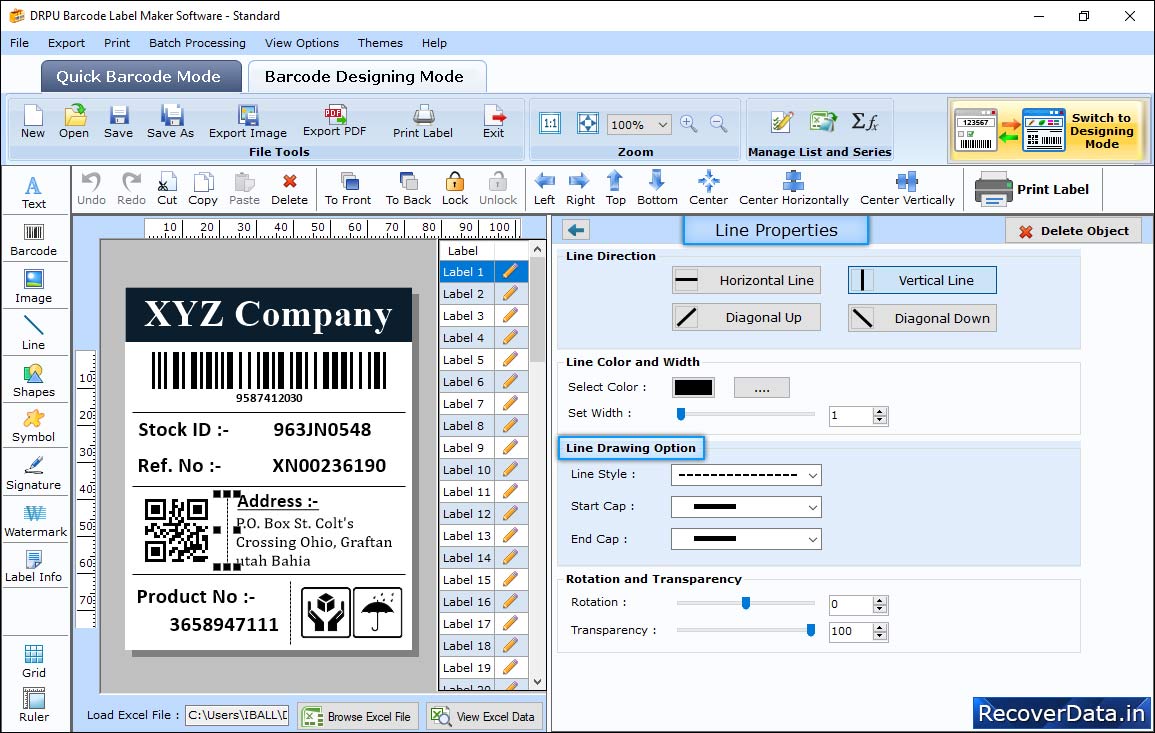
Choose Custom Shapes according to your needs.
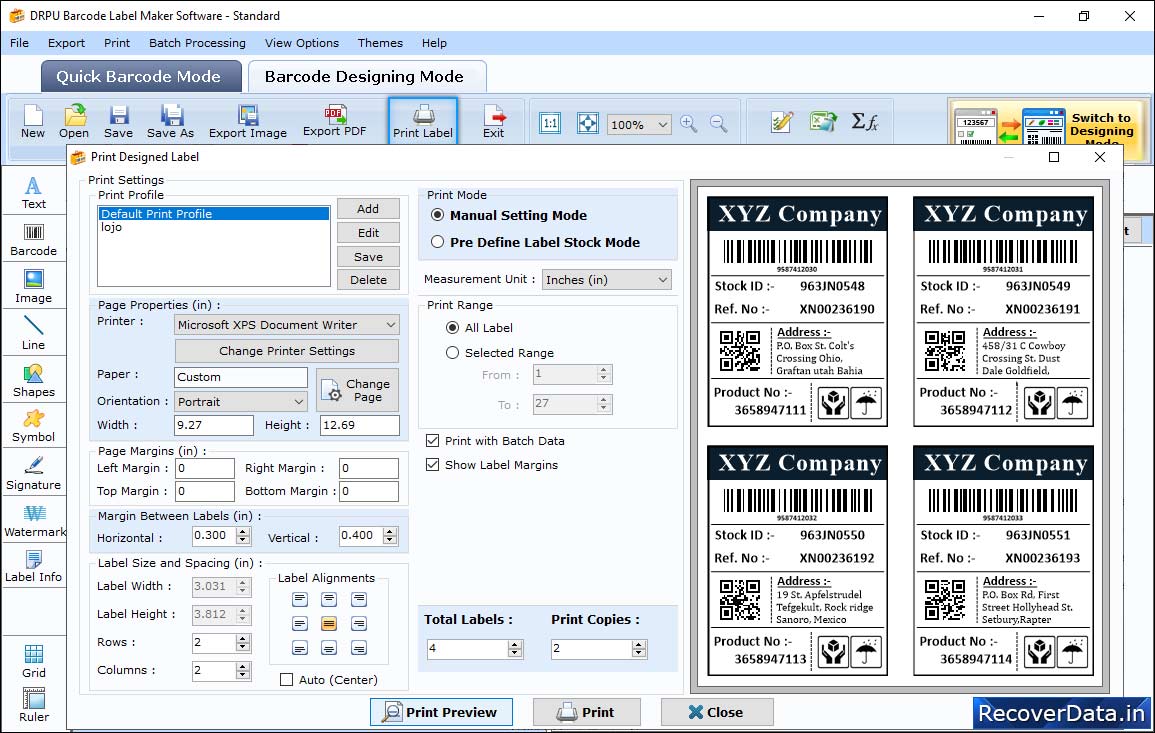
In Print Settings, choose Print Mode either 'Pre Define Label Stock' or 'Manual' then set page Properties, Page Margins as per your choice.
