Screenshots Barcode Label Maker For Publishers and Library
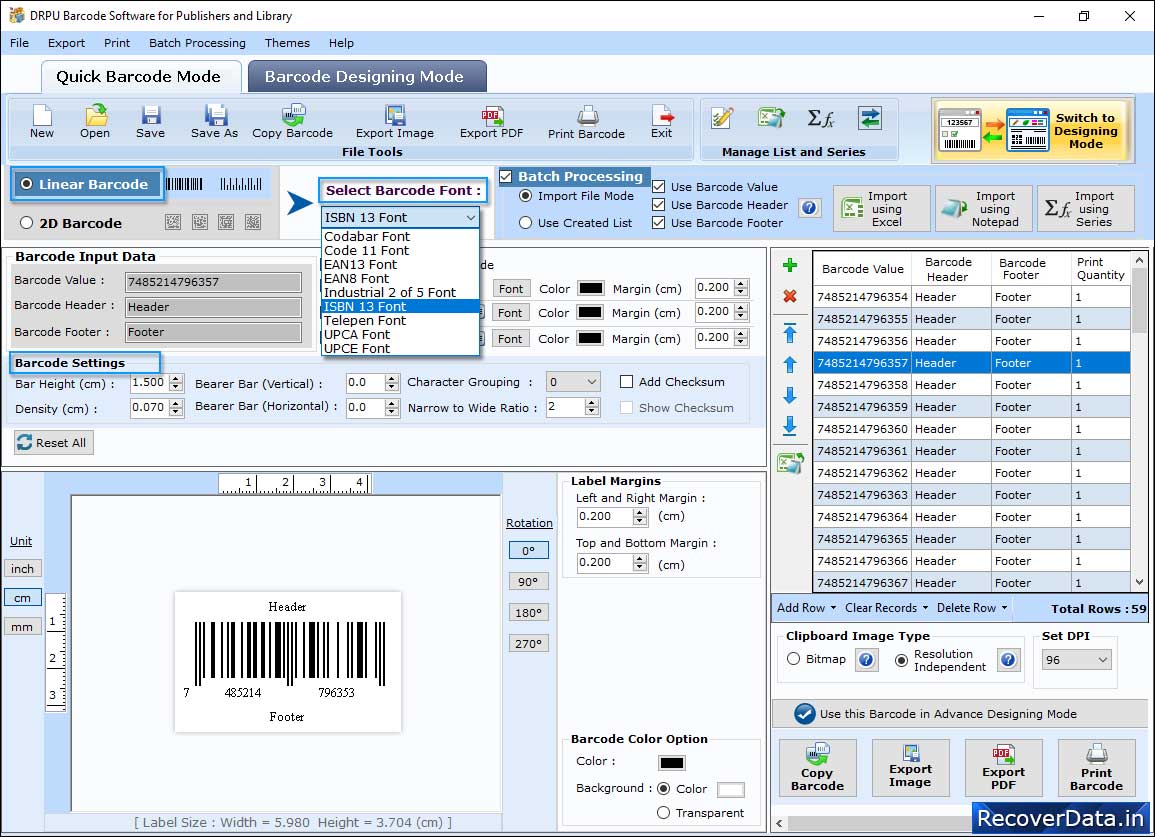
Choose '2D Barcode' option and then set Header Margin, Footer Margin, etc using 'General Settings' tab.
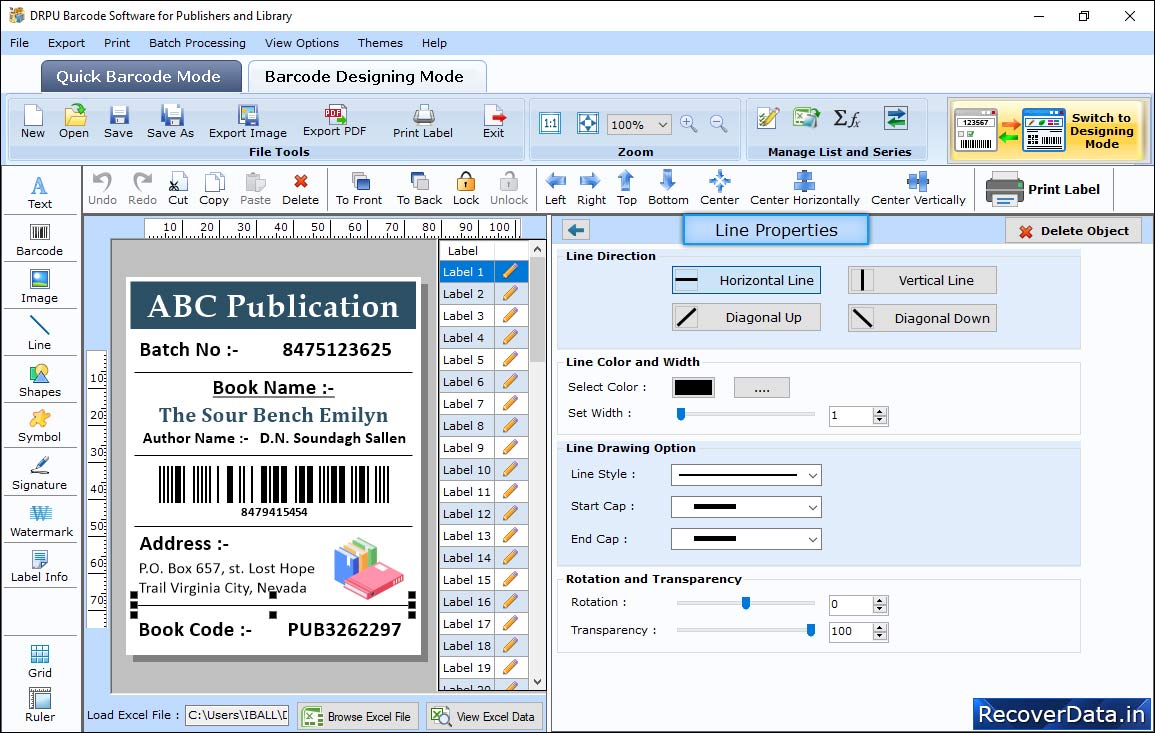
In Barcode Designing View, adjust Shape Outline, Transparency, Rotate to generate desired barcode label using Shape Properties.
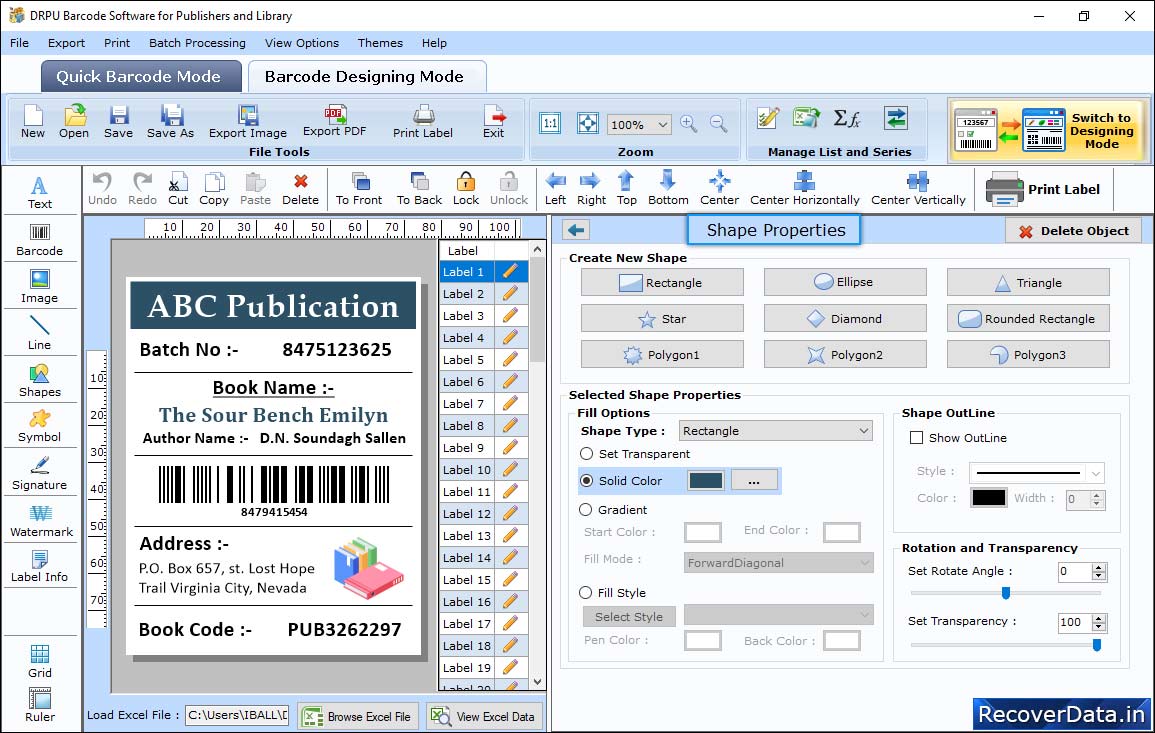
Choose Custom Shapes according to your needs.
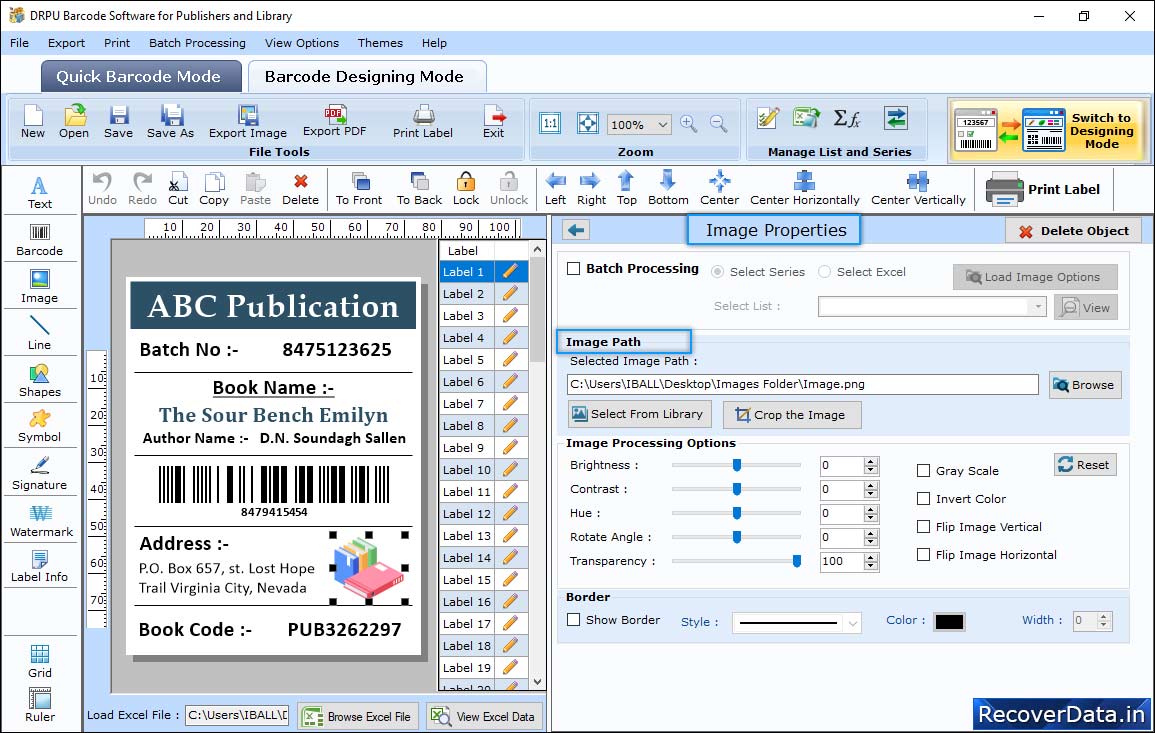
User can Select image barcode Property
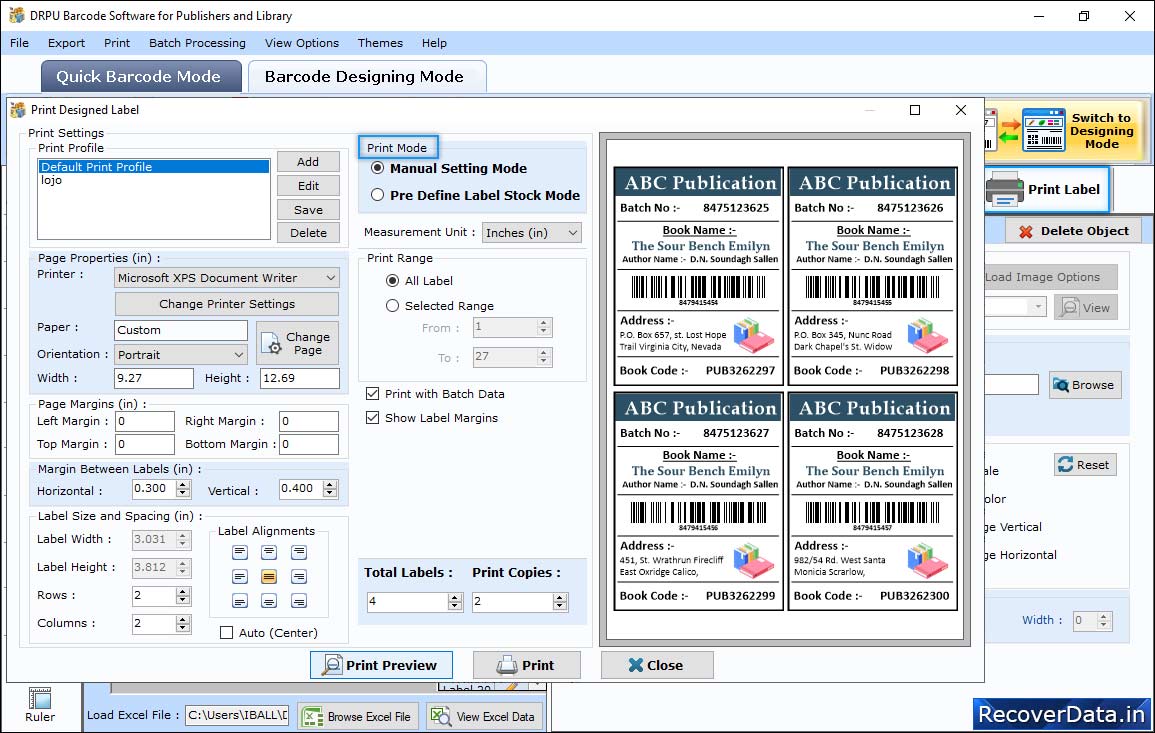
In Print Settings, choose Print Mode either 'Pre Define Label Stock' or 'Manual' then set page Properties, Page Margins as per your choice.
