Screenshots Barcode Label Maker - Professional Edition
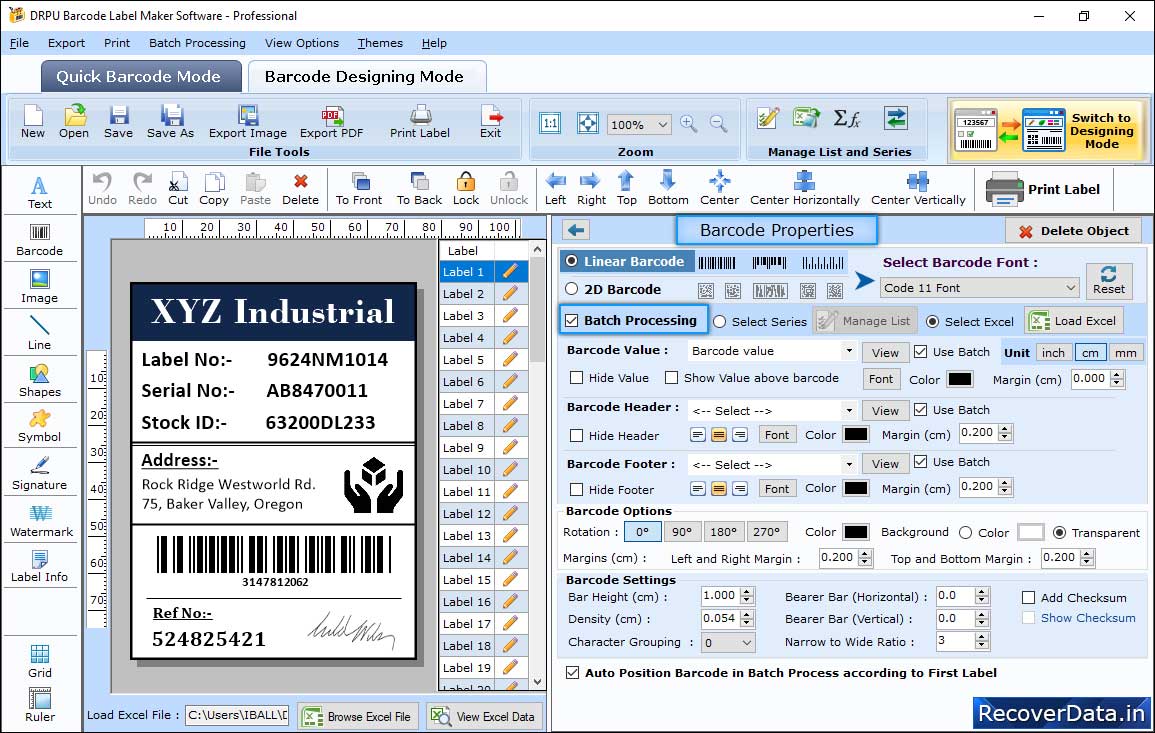
Select Barcode Property. user can change barcode Value Header Margin, Character Margin, etc.
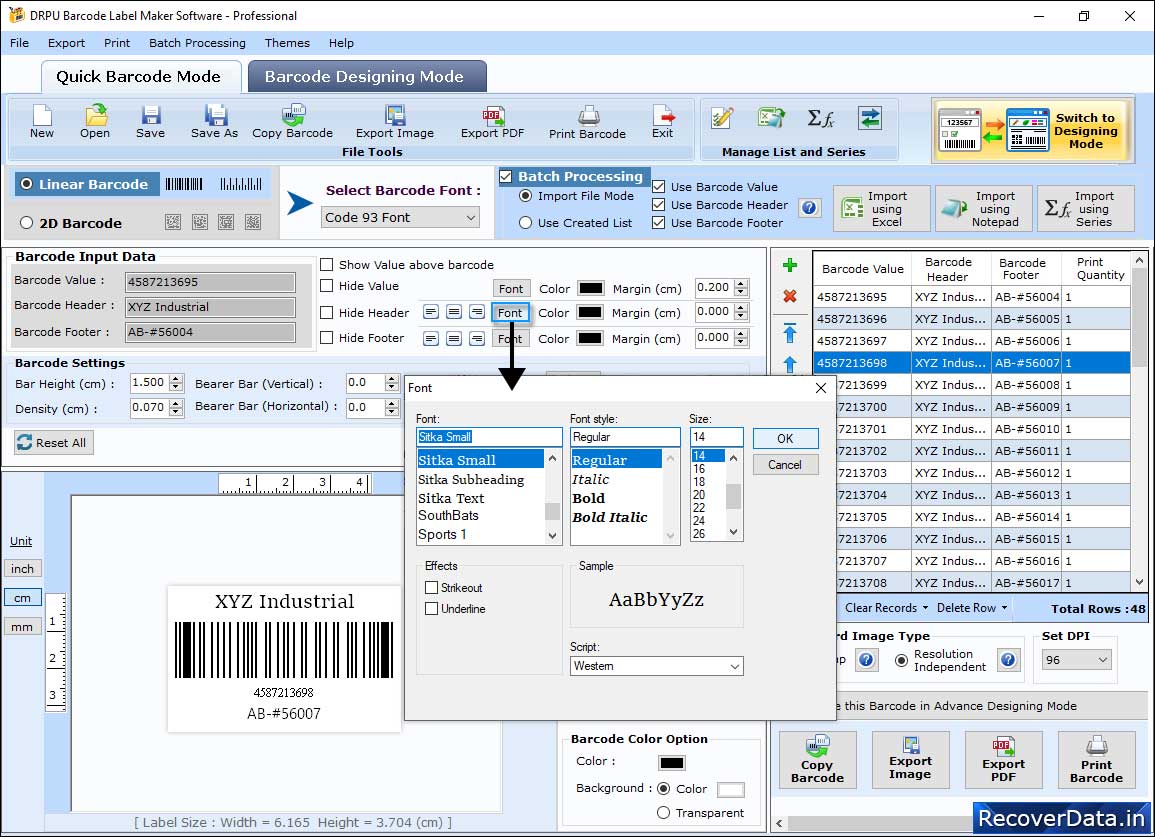
Click on 'Font Settings' tab to set 'Barcode Header Font' and 'Barcode Footer Font' accordingly.
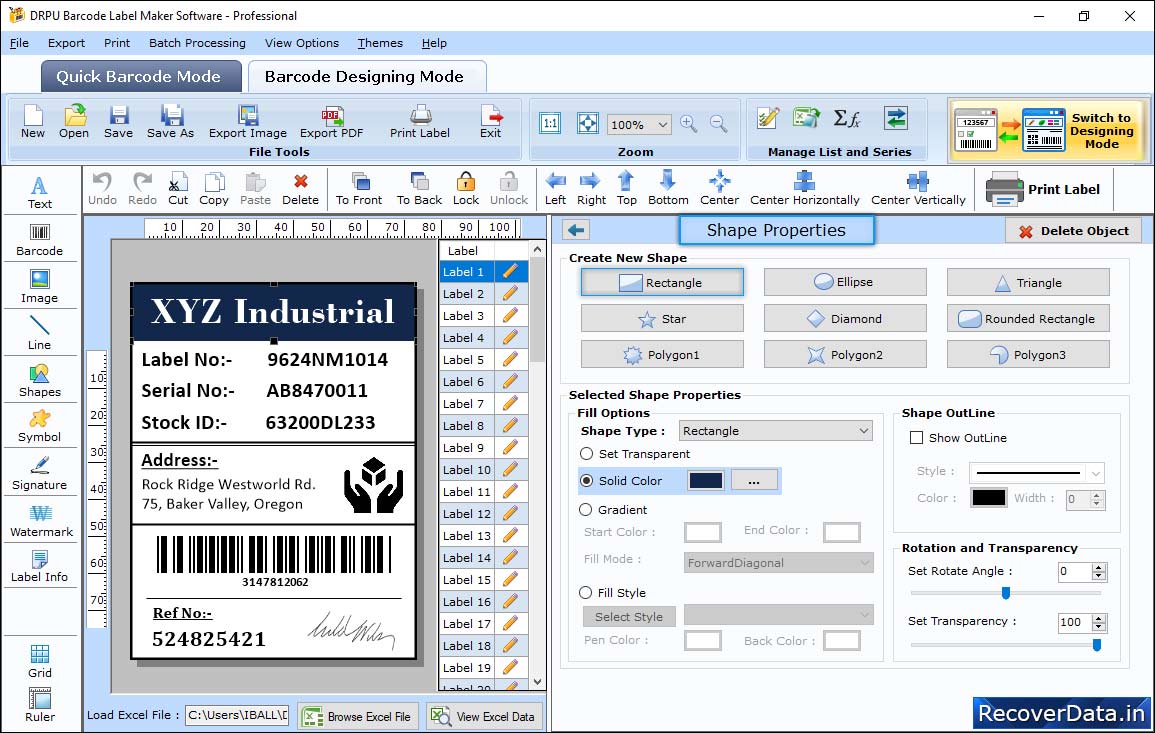
Choose Custom Shapes according to your needs.
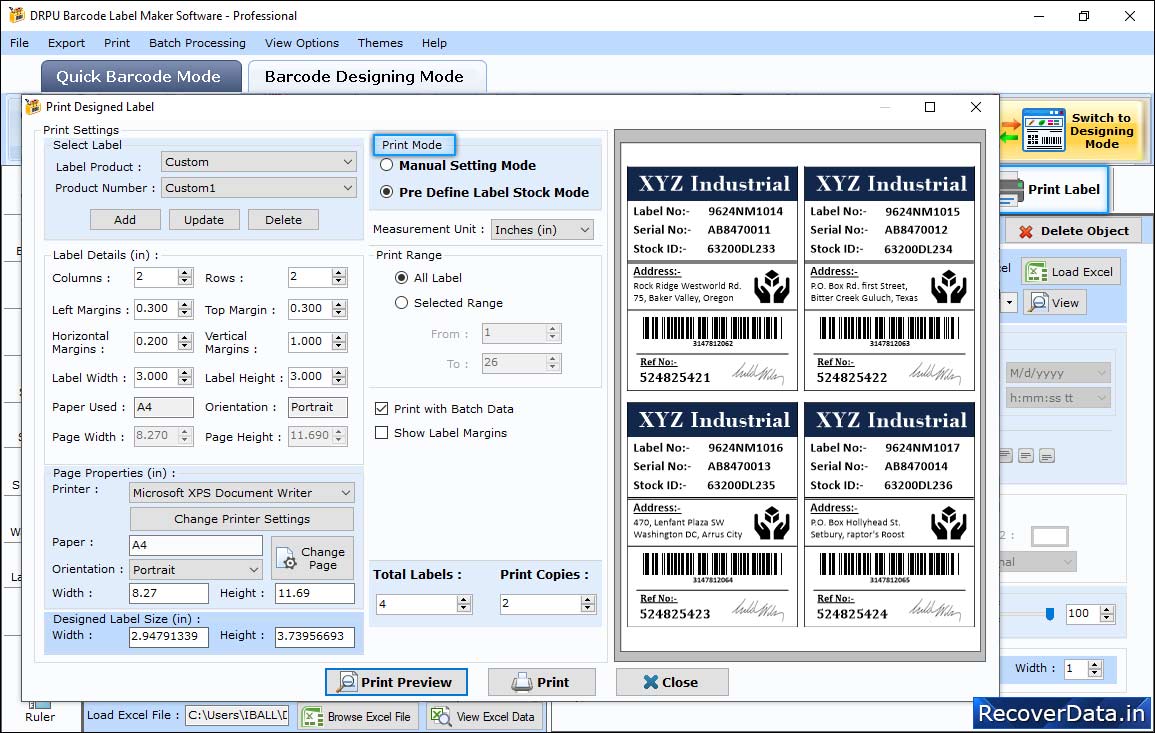
Choose Print Mode either 'Pre Define Label Stock' or 'Manual'. If you will choose Pre Define Label Stock then Select 'Label Product' and 'Product Number' as per need.
