Screenshots Barcode Label Maker for Post office
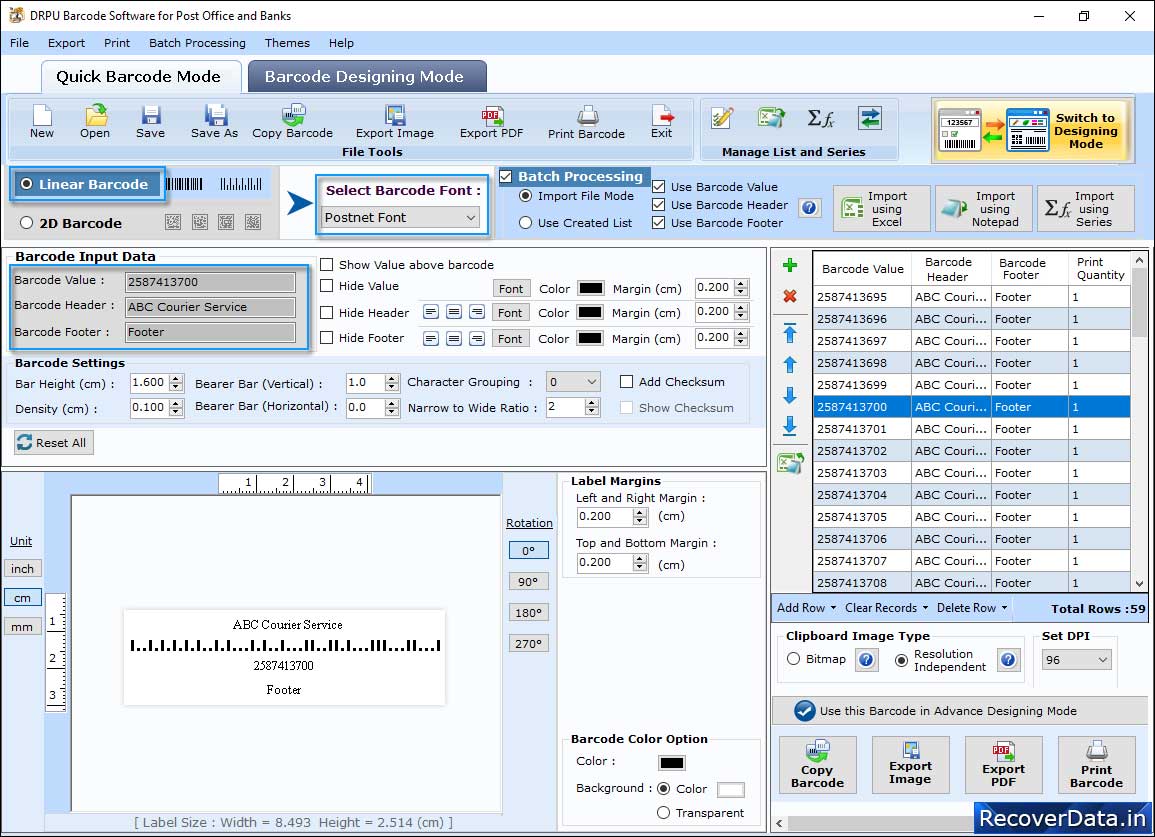
Choose 'Linear Barcode' option and then click on 'General Settings' tab to set Value Margin, Header Margin, Character Grouping, etc.
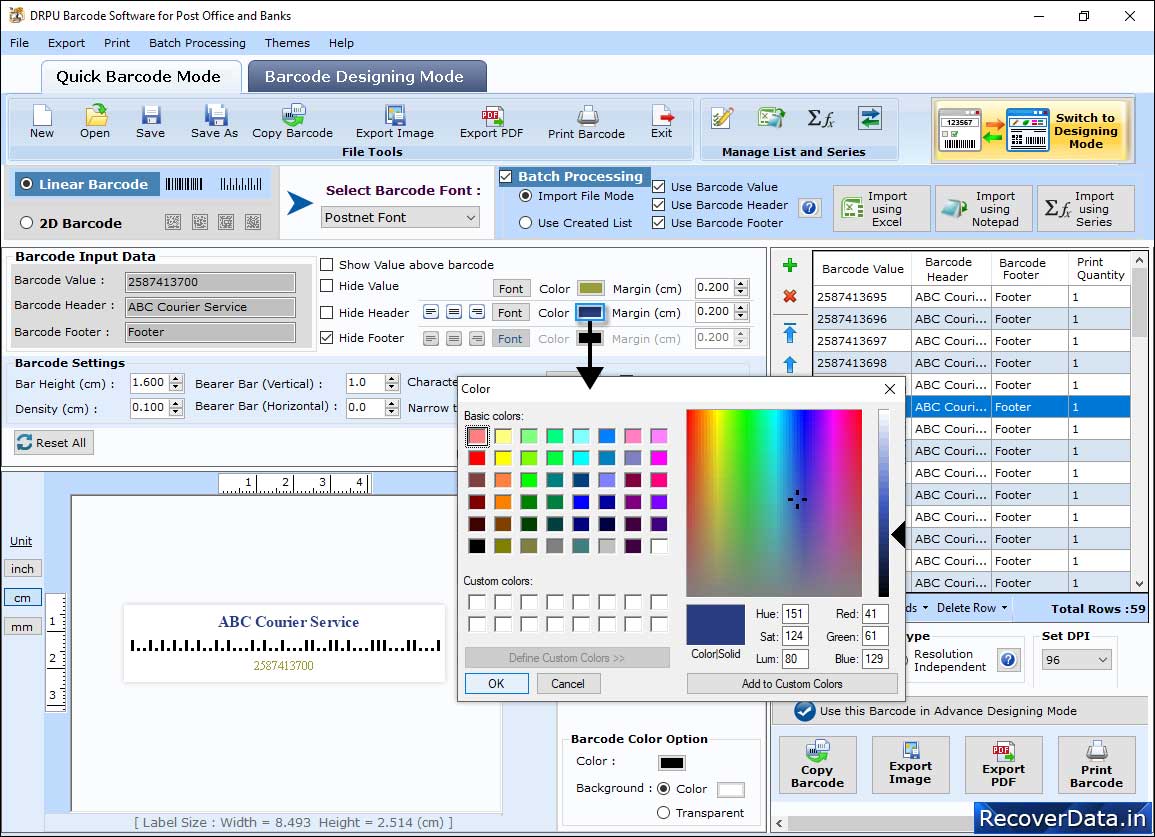
Using 'color Settings' you can select diffrents types of color
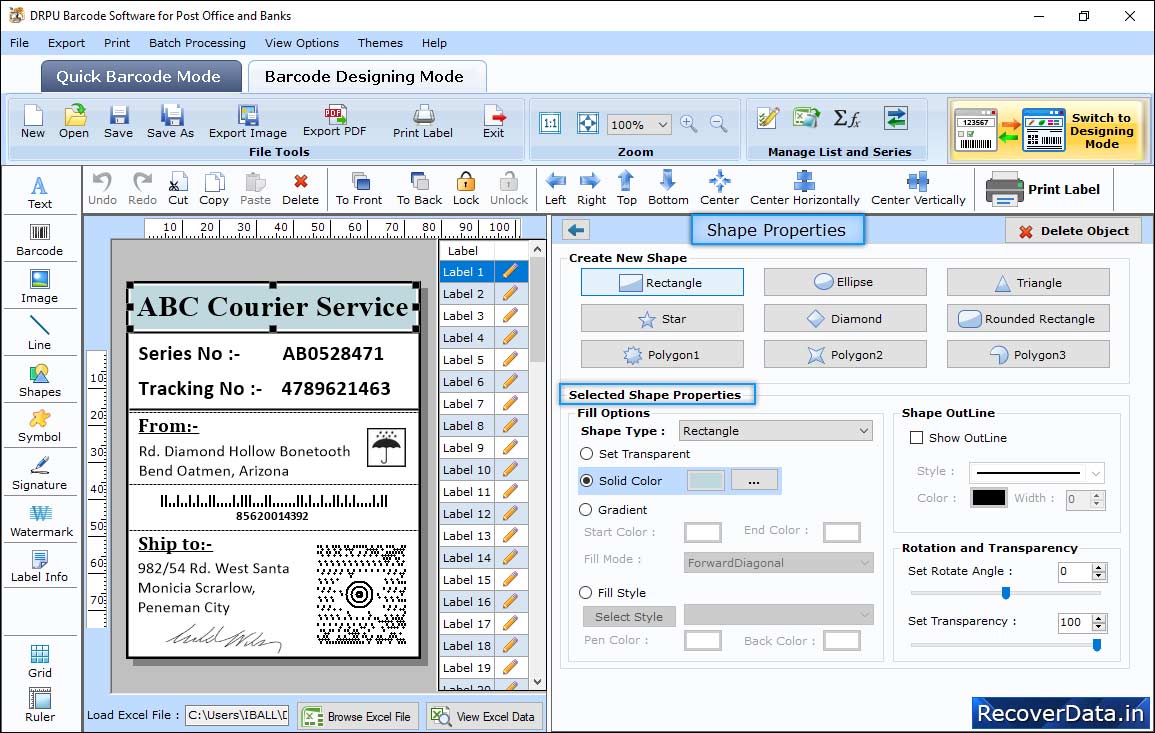
Choose Custom Shapes according to your needs.
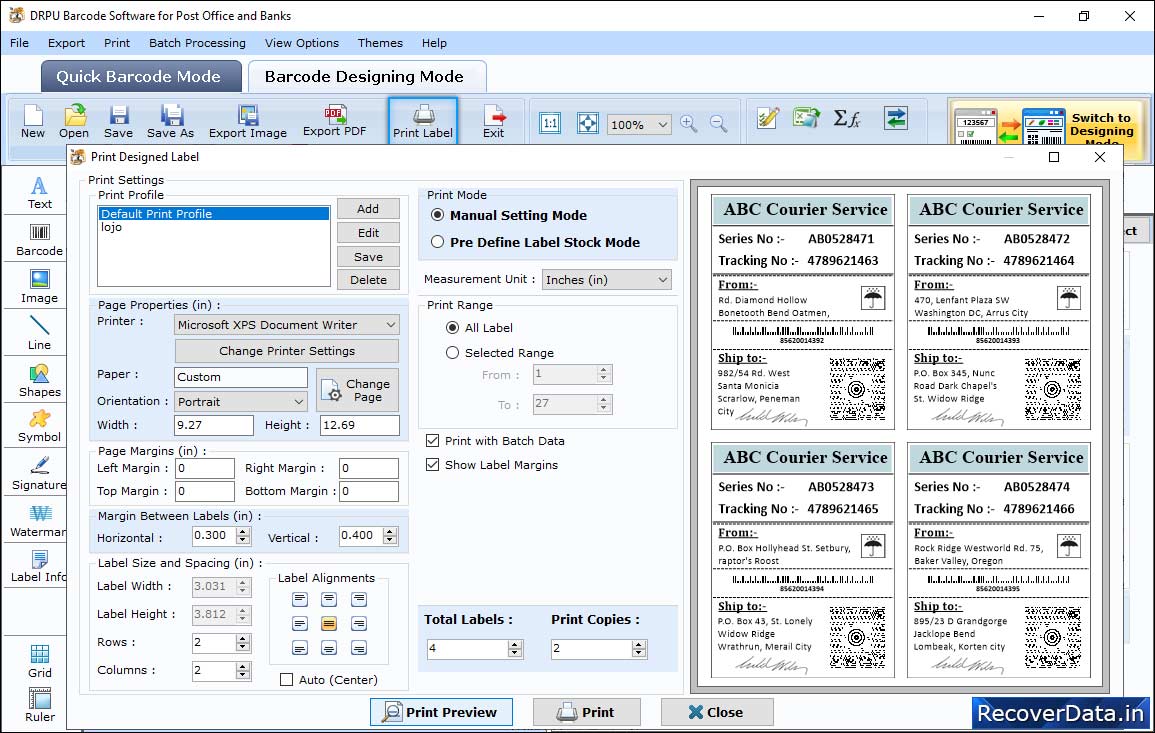
In print Settings, choose print mode (either Pre Define Label Stock or Manual) then select Label Product and Product Number. Now Go to the 'Print' button to print your desired label.
