Screenshots Barcode Label Maker for Inventory Control
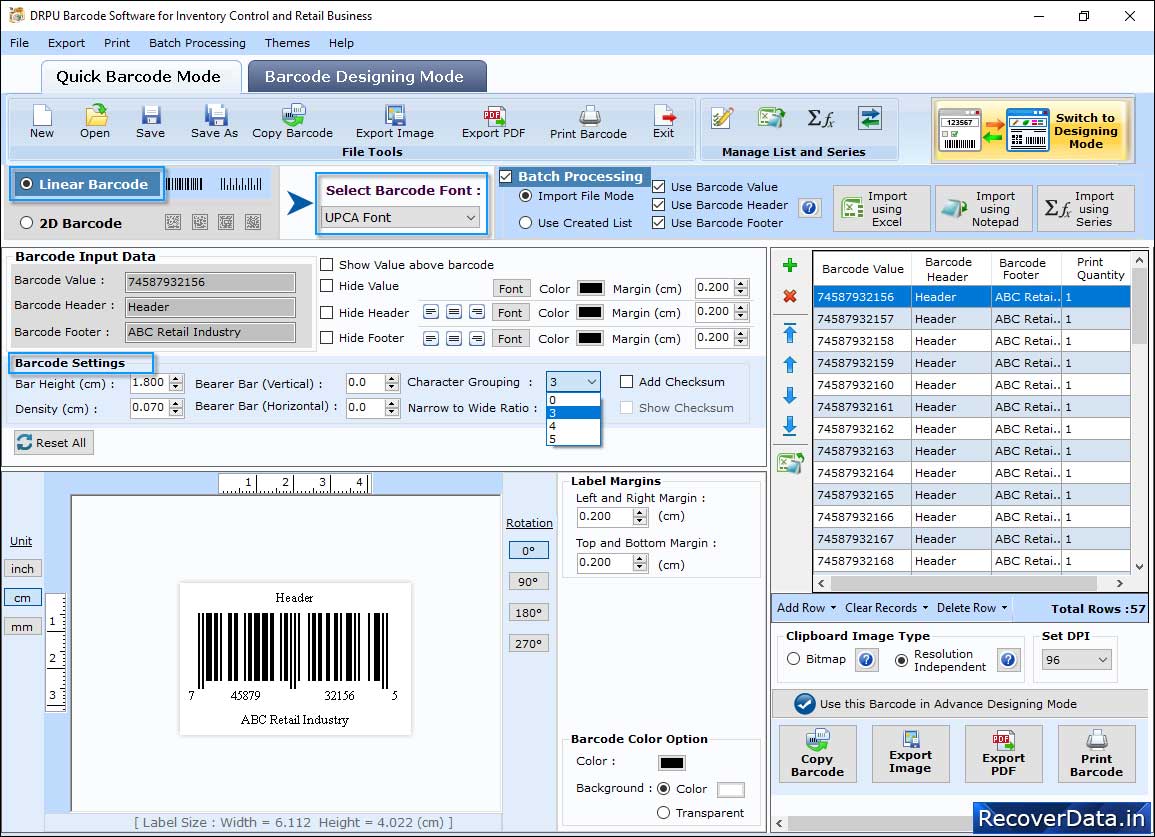
Select any one option among Linear Barcode or 2D Barcode. Click on 'General Settings' tab to specify Character Grouping, Header Margin, etc.
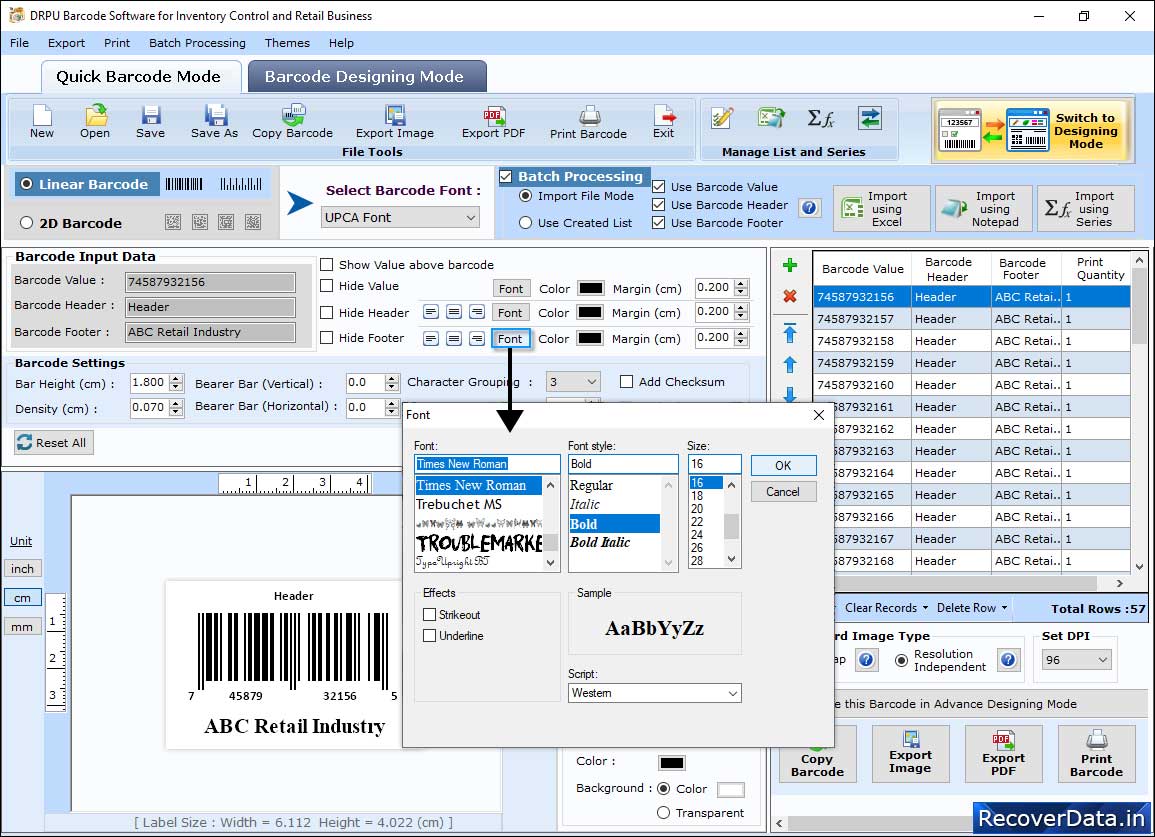
You can adjust Barcode Header, Barcode Footer and Value Font using 'Font Settings' tab.
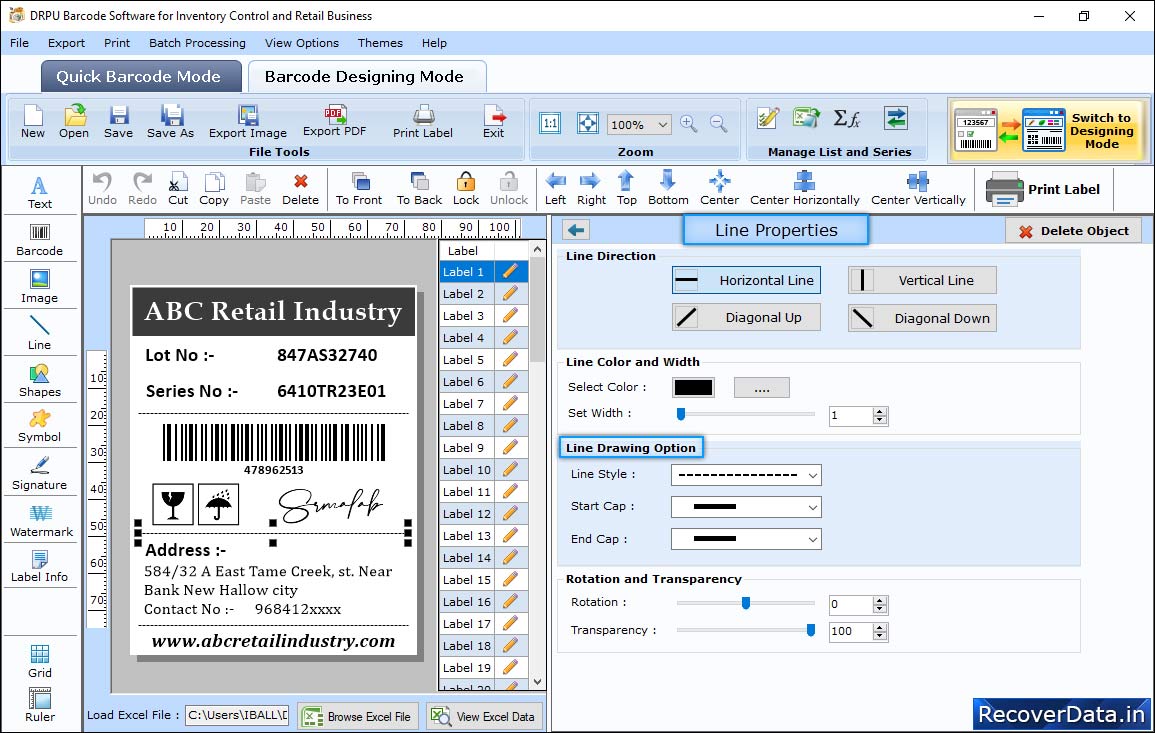
Choose Custom Shapes according to your needs.
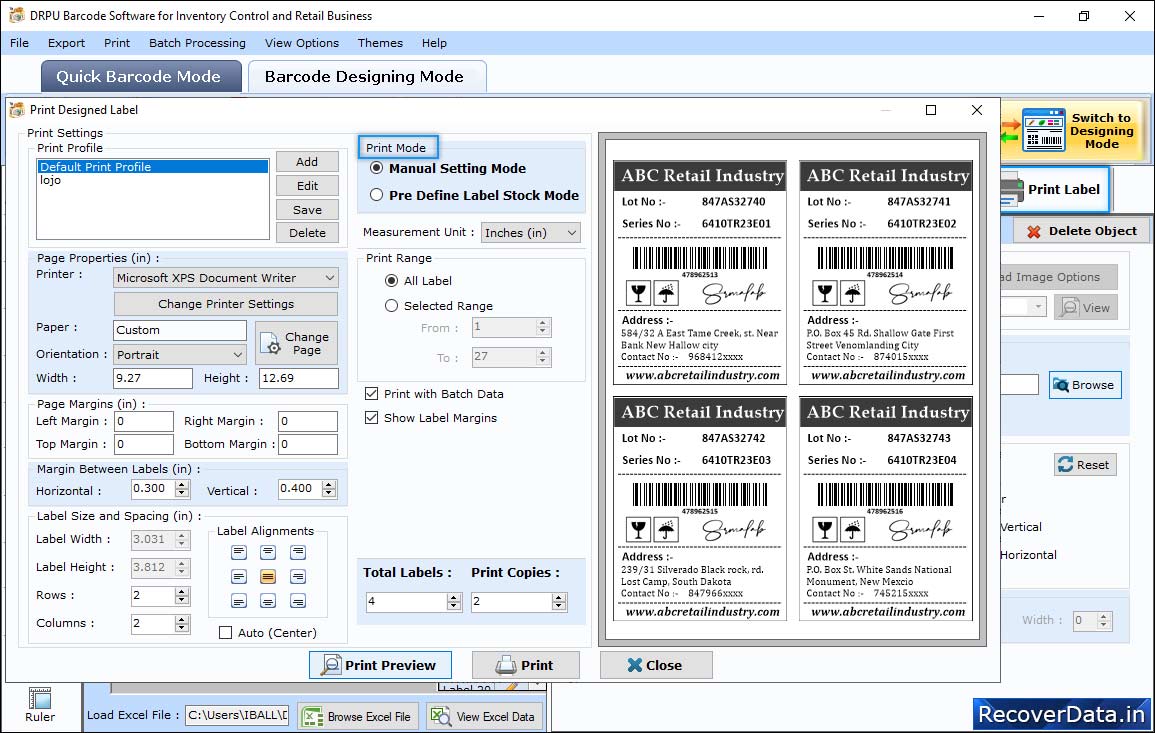
Choose 'Pre Define Label Stock' then select Label Product and Product Number and click on 'Print' button to print your desired Label.
