Screenshots Barcode Label Maker - Corporate Edition
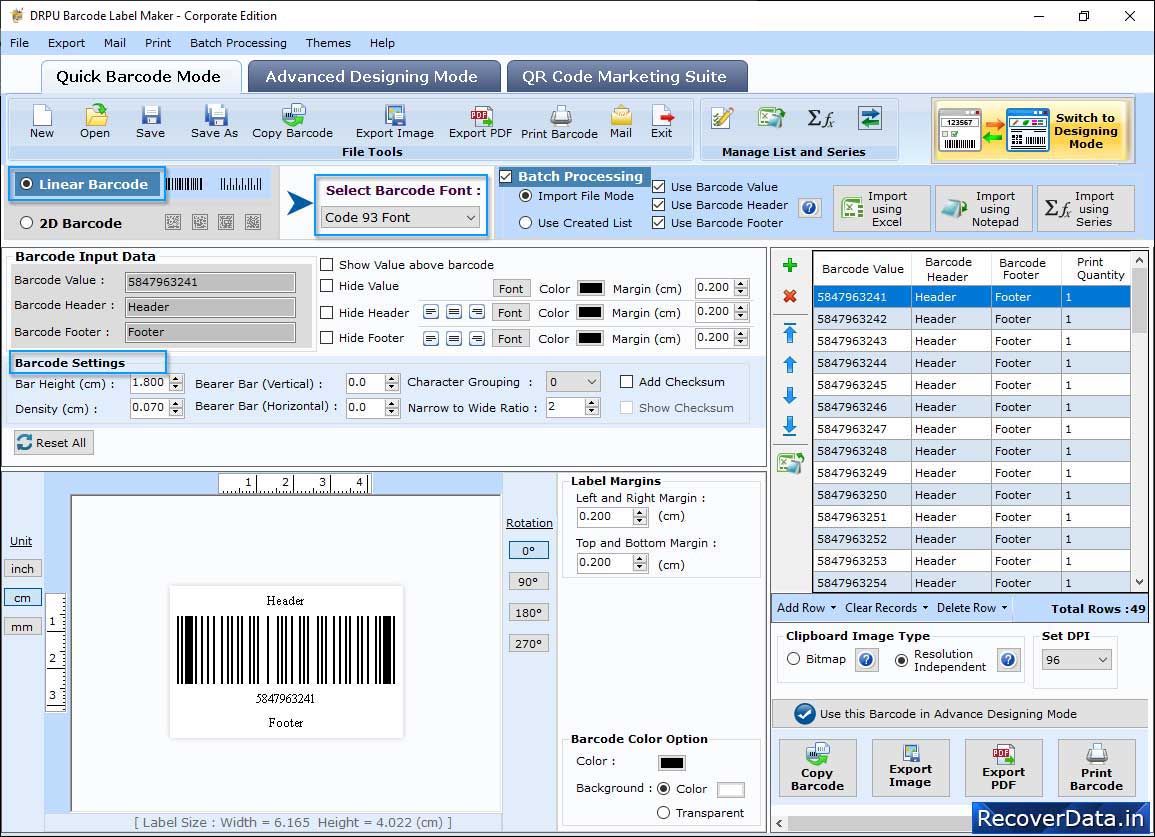
Select the Barcode Technologies and Type either Linear Barcode or 2D Barcode then click 'OK' button.
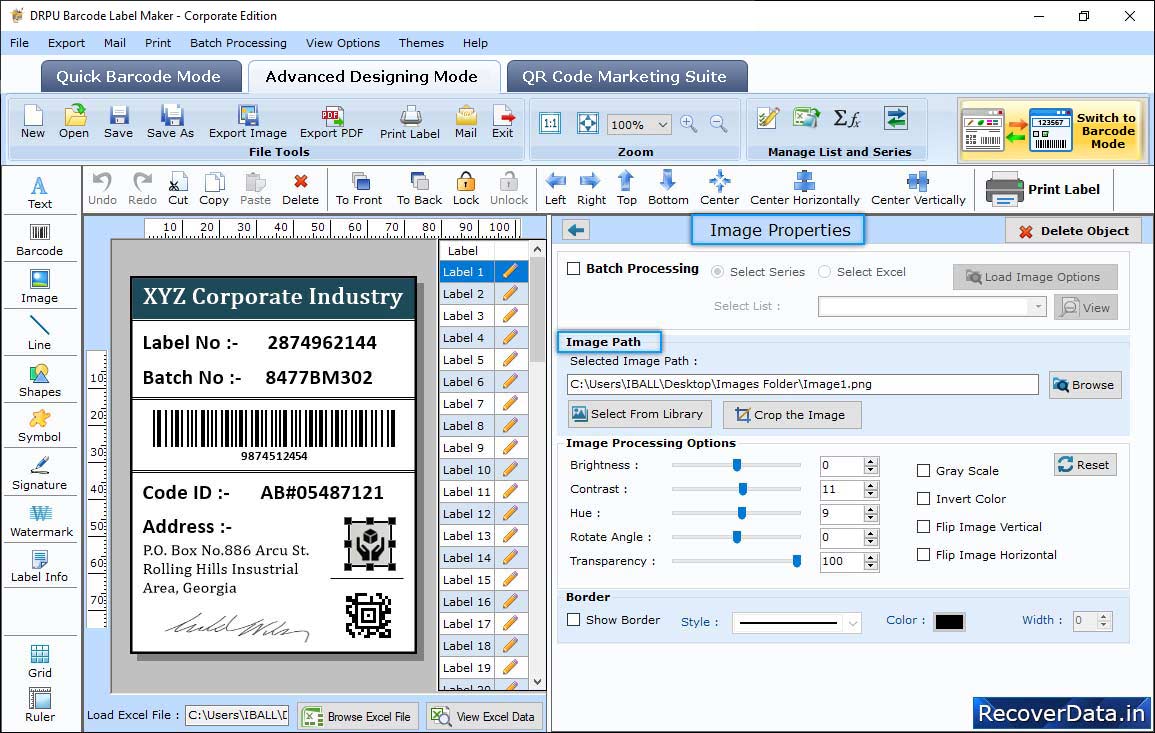
In Barcode Designing View, adjust Shape Outline, Transparency, Rotate to generate desired barcode label using Shape Properties.
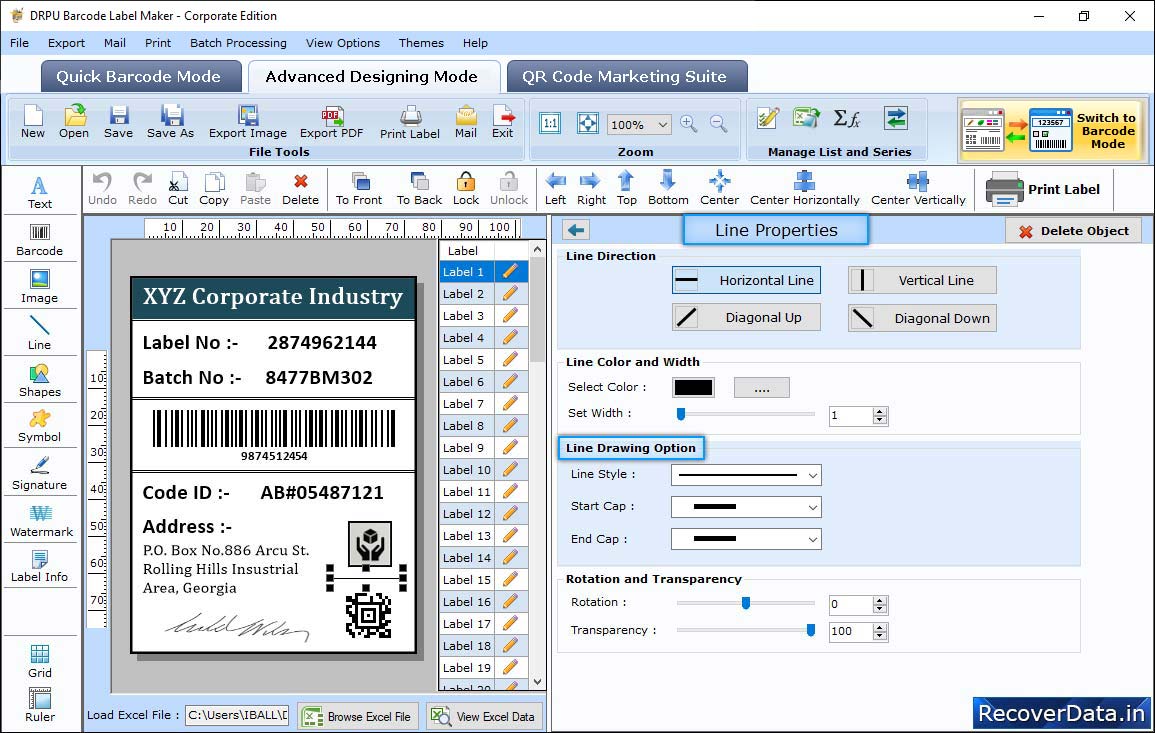
Choose Custom Shapes according to your needs.
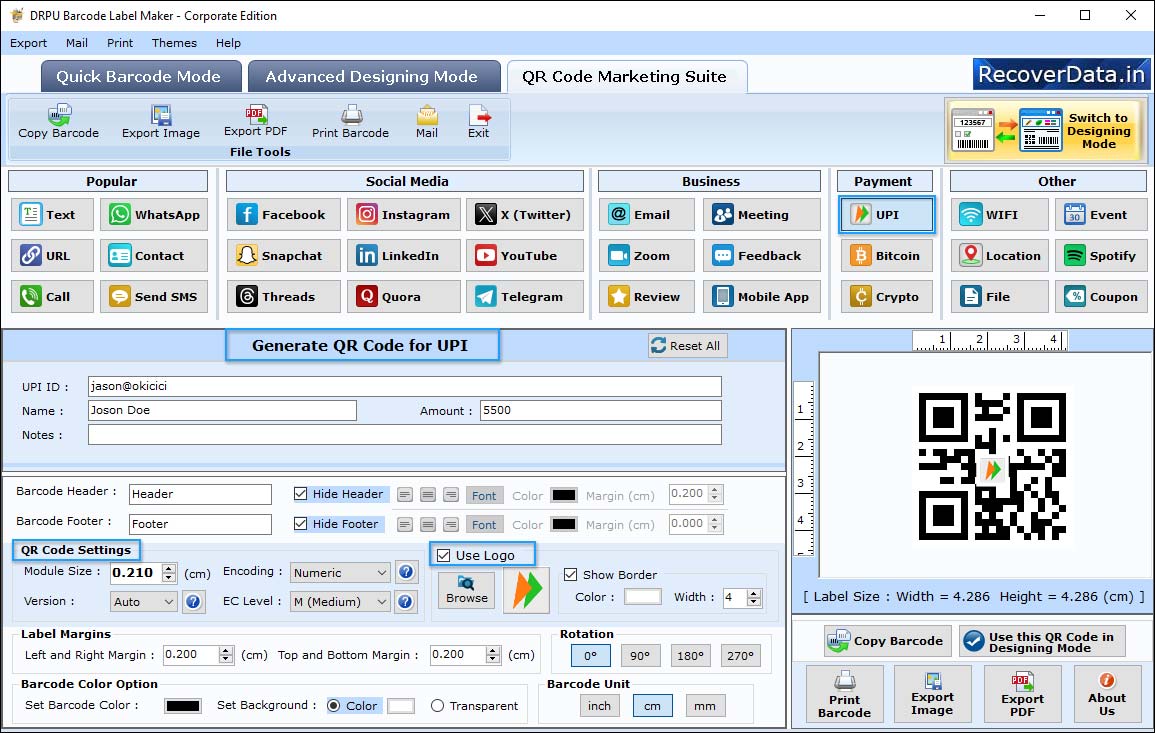
Choose a platform and enter the url for which you want to generate QR code. You can also add logo in your QR code.
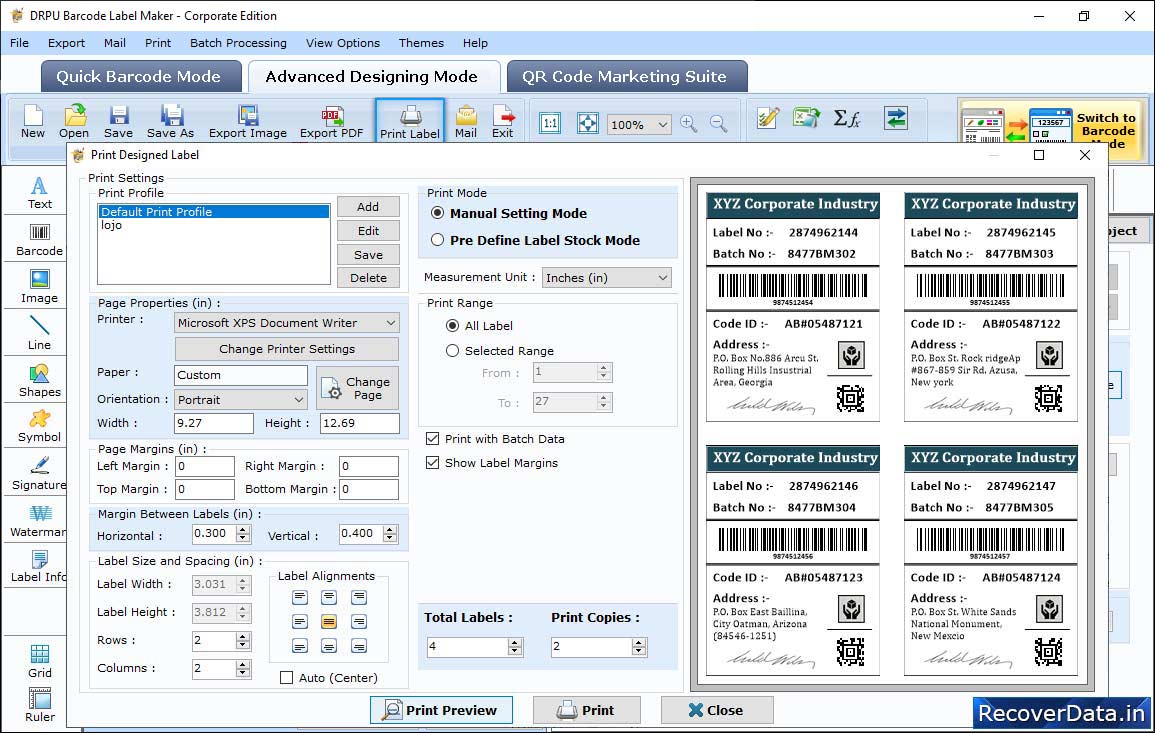
In Print Settings, choose Print Mode either 'Pre Define Label Stock' or 'Manual' then set page Properties, Page Margins as per your choice.
